<aside>
🏡 分享提升 win11 的资源管理器,第一种方法按住 F11,第二种改文件。
</aside>
# Windows 11 中使用 Win10 的文件资源管理器!速度立马起飞
Windows 11 的文件资源管理器功能丰富,但性能略逊于 Windows 10 版本。新版本增加了选项卡、现代 UI 和预览窗格等功能,但也导致运行速度变慢。因此,一些用户更偏好旧版本的简洁和快速,甚至怀念经典的 Ribbon 界面。
好消息是,有一种方法可以永久恢复 Windows 10 的文件资源管理器。只需在注册表编辑器中进行一次简单调整即可实现。如果你也想回到熟悉的旧版界面,这个解决方案值得一试。
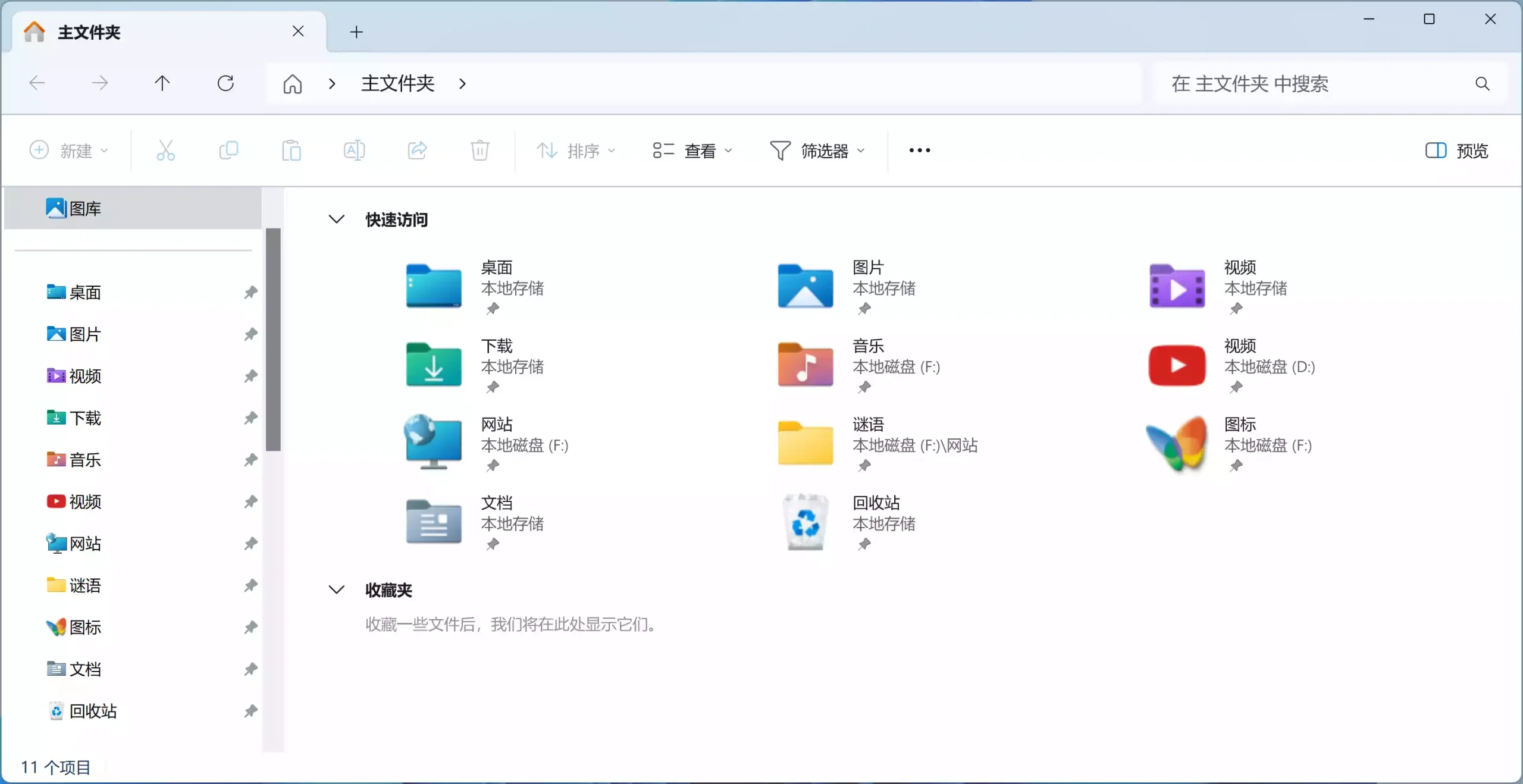
这个方法适用于当前所有版本的 Windows 11,包括最新的 24H2 版
# 1. 在 Windows 11 中恢复旧文件资源管理器
首先打开记事本并粘贴以下文本代码:
Windows Registry Editor Version 5.00 | |
[HKEY_CURRENT_USER\Software\Classes\CLSID\{2aa9162e-c906-4dd9-ad0b-3d24a8eef5a0}] | |
@="CLSID_ItemsViewAdapter" | |
[HKEY_CURRENT_USER\Software\Classes\CLSID\{2aa9162e-c906-4dd9-ad0b-3d24a8eef5a0}\InProcServer32] | |
@="C:\\Windows\\System32\\Windows.UI.FileExplorer.dll_" | |
"ThreadingModel"="Apartment" | |
[HKEY_CURRENT_USER\Software\Classes\CLSID\{6480100b-5a83-4d1e-9f69-8ae5a88e9a33}] | |
@="File Explorer Xaml Island View Adapter" | |
[HKEY_CURRENT_USER\Software\Classes\CLSID\{6480100b-5a83-4d1e-9f69-8ae5a88e9a33}\InProcServer32] | |
@="C:\\Windows\\System32\\Windows.UI.FileExplorer.dll_" | |
"ThreadingModel"="Apartment" | |
[HKEY_CURRENT_USER\Software\Microsoft\Internet Explorer\Toolbar\ShellBrowser] | |
"ITBar7Layout"=hex:13,00,00,00,00,00,00,00,00,00,00,00,20,00,00,00,10,00,01,00,\ | |
00,00,00,00,01,00,00,00,01,07,00,00,5e,01,00,00,00,00,00,00,00,00,00,00,00,\ | |
00,00,00,00,00,00,00,00,00,00,00,00,00,00,00,00,00,00,00,00,00,00,00,00,00,\ | |
00,00,00,00,00,00,00,00,00,00,00,00,00,00,00,00,00,00,00,00,00,00,00,00,00,\ | |
00,00,00,00,00,00,00,00,00,00,00,00,00,00,00,00,00,00,00,00,00,00,00,00,00,\ | |
00,00,00,00,00,00,00,00,00,00,00,00,00,00,00,00,00,00,00,00,00,00,00,00,00,\ | |
00,00,00,00,00,00,00,00,00,00,00,00,00,00,00,00,00,00,00,00,00,00,00,00,00,\ | |
00,00,00,00,00,00,00,00,00,00,00,00,00,00,00,00,00,00,00,00,00,00,00,00,00,\ | |
00,00,00,00,00,00,00,00,00,00,00,00,00,00,00,00,00,00,00,00,00,00,00,00,00,\ | |
00,00,00,00,00,00,00,00,00,00,00,00,00,00,00,00,00,00,00,00,00,00,00,00,00,\ | |
00,00,00,00,00,00,00,00,00,00,00,00,00,00,00,00,00,00,00,00,00,00,00,00,00,\ | |
00,00,00,00,00,00,00,00,00,00,00,00,00,00,00,00,00,00,00,00,00,00,00,00,00,\ | |
00,00,00,00,00,00,00,00,00,00,00,00,00,00,00,00,00,00,00,00,00,00,00,00,00,\ | |
00,00,00,00,00,00,00,00,00,00,00,00,00,00,00,00,00,00,00,00,00,00,00,00,00,\ | |
00,00,00,00,00,00,00,00,00,00,00,00,00,00,00,00,00,00,00,00,00,00,00,00,00,\ | |
00,00,00,00,00,00,00,00,00,00,00,00,00,00,00,00,00,00,00,00,00,00,00,00,00,\ | |
00,00,00,00,00,00,00,00,00,00,00,00,00,00,00,00,00,00,00,00,00,00,00,00,00,\ | |
00,00,00,00,00,00,00,00,00,00,00,00,00,00,00,00,00,00,00,00,00,00,00,00,00,\ | |
00,00,00,00,00,00,00,00,00,00,00,00,00,00,00,00,00,00,00,00,00,00,00,00,00,\ | |
00,00,00,00,00,00,00,00,00,00,00,00,00,00,00,00,00,00,00,00,00,00,00,00,00,\ | |
00,00,00,00,00,00,00,00,00,00,00,00,00,00,00,00,00,00,00,00,00,00,00,00,00,\ | |
00,00,00,00,00,00,00,00,00,00,00,00,00,00,00,00,00,00,00,00,00,00,00,00,00,\ | |
00,00,00,00,00,00,00,00,00,00,00,00,00,00,00,00,00,00,00,00,00,00,00 |
现在,单击文件 > 保存,然后从 “保存类型” 下拉菜单中选择所有项目。为文件指定任何你喜欢的名称,但不要忘记在末尾添加 .reg 。例如,“ file.reg ”
打开新创建的文件并确认注册表中的更改,然后重新启动计算机,就可以回到 Windows 10 的资源管理器了!
说实话,错误更少,性能更好。
# 如果你需要 在 Windows 11 中关闭 windows 10 的文件资源管理器
那么方法是一样的,打开记事本并将以下文本粘贴到其中:
Windows Registry Editor Version 5.00 | |
[-HKEY_CURRENT_USER\Software\Classes\CLSID\{2aa9162e-c906-4dd9-ad0b-3d24a8eef5a0}] | |
[-HKEY_CURRENT_USER\Software\Classes\CLSID\{6480100b-5a83-4d1e-9f69-8ae5a88e9a33}] |
单击文件 > 保存,选择所有项目并以 .reg 扩展名保存文件。打开文件,确认注册表中的更改并重新启动计算机。Windows 11 中的标准文件资源管理器就会恢复回来。